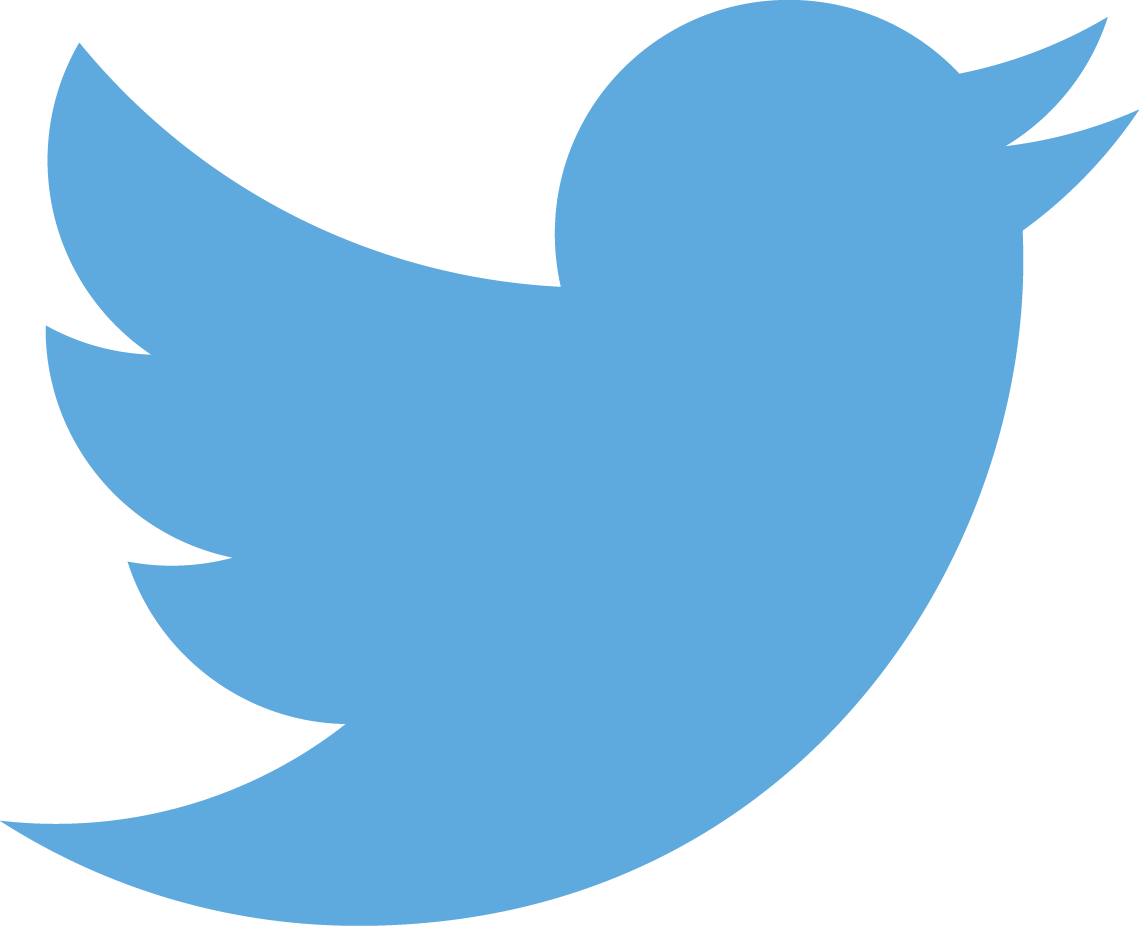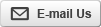Take control of Windows 8 on the Desktop
Put "God Mode" in easy reach
You wouldn't know it by looking at the Desktop or Start
screen, but Windows 8 practically bristles with settings you can customize. The
problem is that they're scattered throughout Windows 8, and it can be
time-consuming to track them down individually.
However, there is one way to find them all in one
place: You can use what some people call "God Mode." While the term
"God Mode" has a powerful ring to it, the truth is it's not a
separate mode that you put Windows into. It's really a hidden folder that gives
you fast access to many settings spread out across Windows 8. It's easy to put
that folder right on the Desktop.
First, make sure that you can view hidden files in File
Explorer, the system navigation app that in earlier versions of Windows was
called Windows Explorer. Run File Explorer, click the View tab, and check the
boxes next to "Hidden items" and "File name extensions" in
the Ribbon at the top.
Then right-click the Desktop and select New -->
Folder. That creates a folder on the Desktop named "New folder."
Rename the folder:
GodMode.{ED7BA470-8E54-465E-825C-99712043E01C}
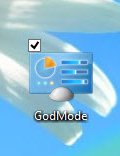
The GodMode folder on the Desktop.
The folder icon changes, and it has the name GodMode.
(Note that the "GodMode" text isn't what
turns the folder into a special folder; instead, it's that long string of
letters and numbers inside the curly brackets. You can use any text you want
before the period just ahead of the opening bracket, and it still points to the
same folder and everything works the same.)
Double-click the icon, and you'll launch a folder
filled with dozens of actions, tools and tweaks, from "Change Automatic
Maintenance settings" to "View update history." They're
organized by category. Expand or shrink each category by clicking the small
triangle next to it. Each category displays a number next to it, showing how
many settings there are in it.
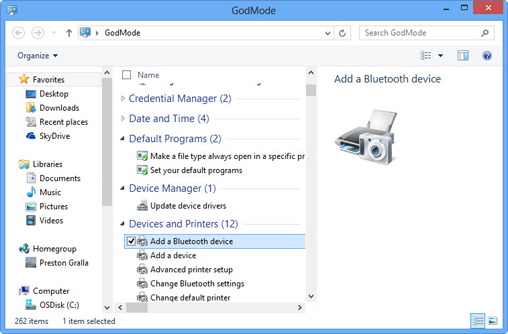
"God Mode" offers a plethora of
settings and actions
To start any action or tweak, double-click it in the
list. In some cases you'll follow a wizard, in other cases you'll need to fill
in dialog boxes, and in yet other cases you'll be sent to the Control Panel or
another Windows location to do the work.